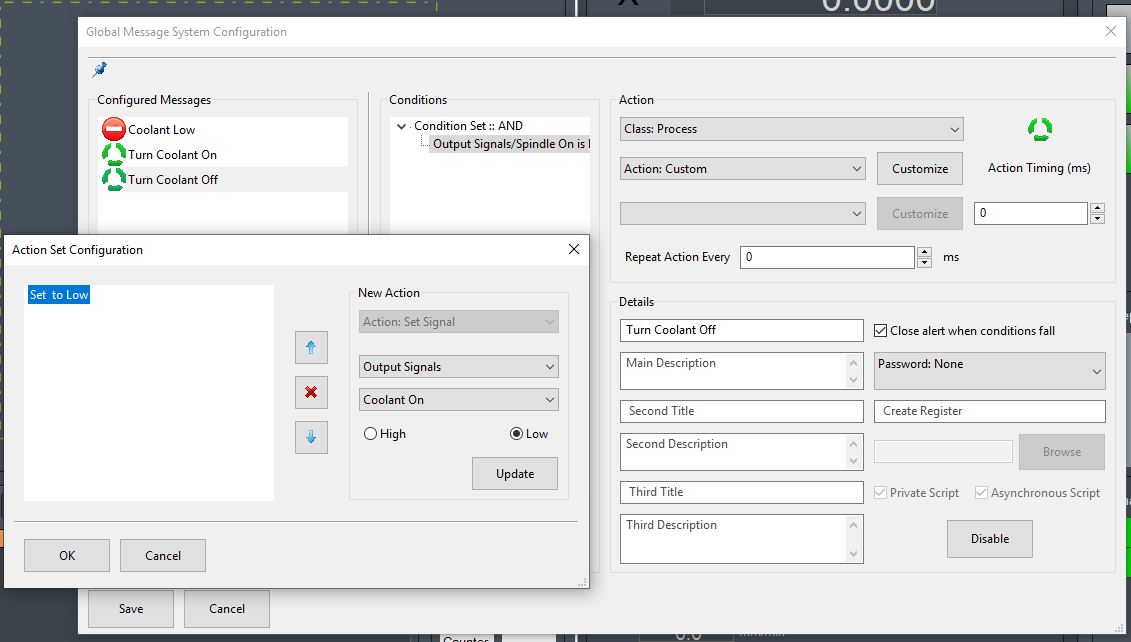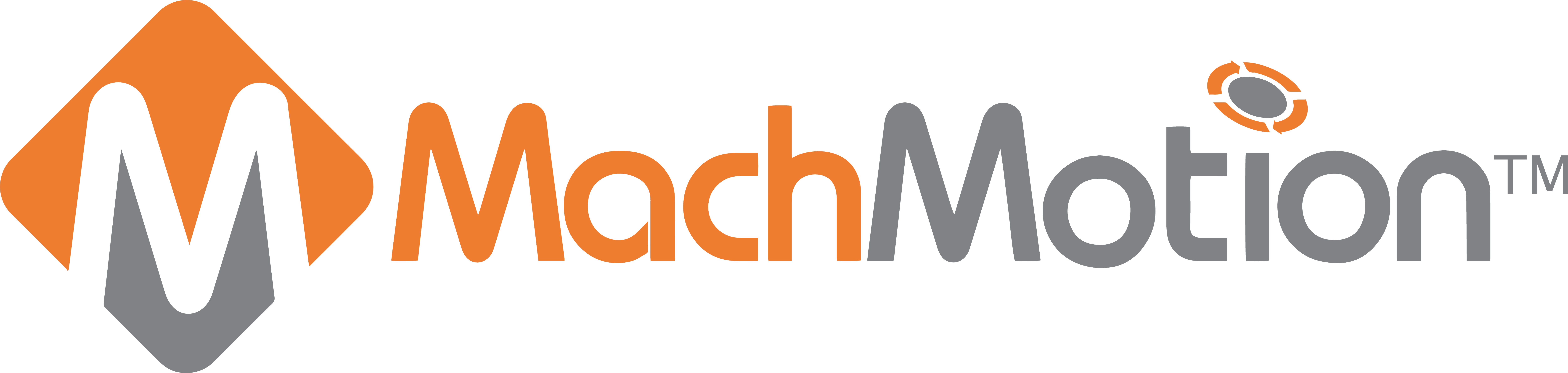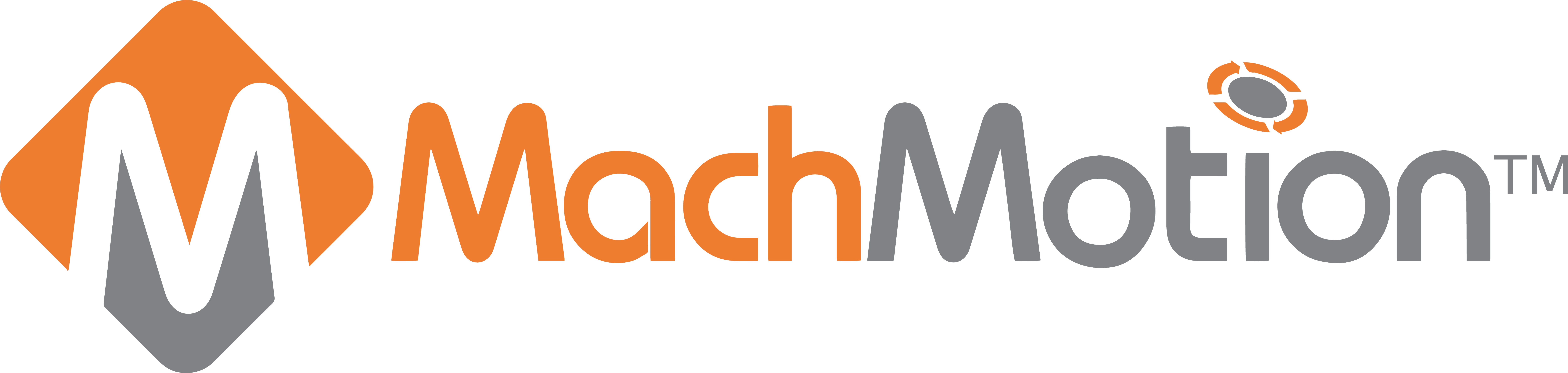25 Mar WHAT IS GLOBAL MESSAGING SYSTEM (GMS) AND HOW TO USE IT?
WHAT IS GLOBAL MESSAGING SYSTEM (GMS) AND HOW TO USE IT?
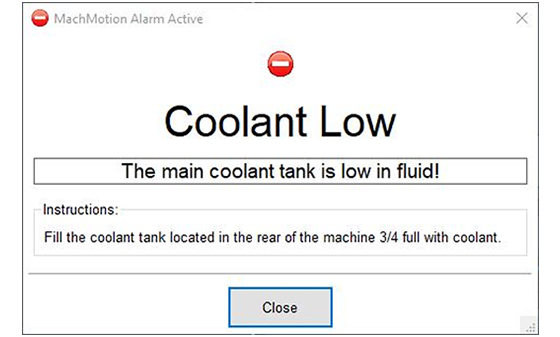

What is Global Messaging System (GMS)?
Ever wanted a simple way to trigger a message or alarm on your CNC control? A simple example: a low coolant alarm. Global Messaging System is a simple, user-friendly way to build menu-driven triggers and actions inside the CNC control.
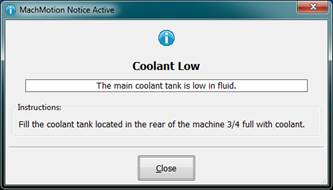
The Global Messaging System (GMS) has recently been renovated to give the user even more control over their machine than before. The user can now set up any number of custom messages to track a wide variety of conditions, including I/O, signals, registers, axis position, machine state, and pound variables. These conditions can be combined in any way so the user can set up the exact situation to watch for! When that situation actually happens, the machine can simply alert the user or even take specific actions immediately! In addition, anything the Global Message System does is logged, so users can go back and see the history.
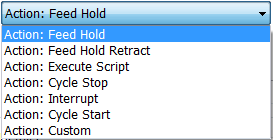
In addition to anything the user sets up, there are some messages that are built right in to the control! These helpful messages will alert you if you have an error in your gcode, if the machine is waiting for you to hit cycle start, along with many other things!
The Global Message System has a variety of standard actions it can take, or the user can set up their own custom actions. The standard actions include disabling the control, starting a feed hold, commanding cycle stop or cycle start, creating an interrupt, running a custom script, among many others! Once the user starts creating custom actions, nearly anything is possible! This makes it very handy for any sort of custom work the user would want to do.
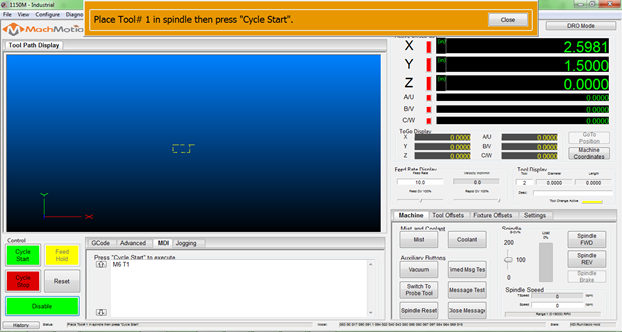
How To Configure Low Coolant Warning?
Coolant Low Configure Messages
1. Make sure to be in a disabled state by clicking “Enable” till the button flashes red
2. Click on Configure/Plugins…/Global messaging system
3. Click plus icon
4. Name it “Coolant Low”
5. Set Action Class to “Alarm
6. Set Action to “Disable Software”
Enter in details, this is what shows on the message
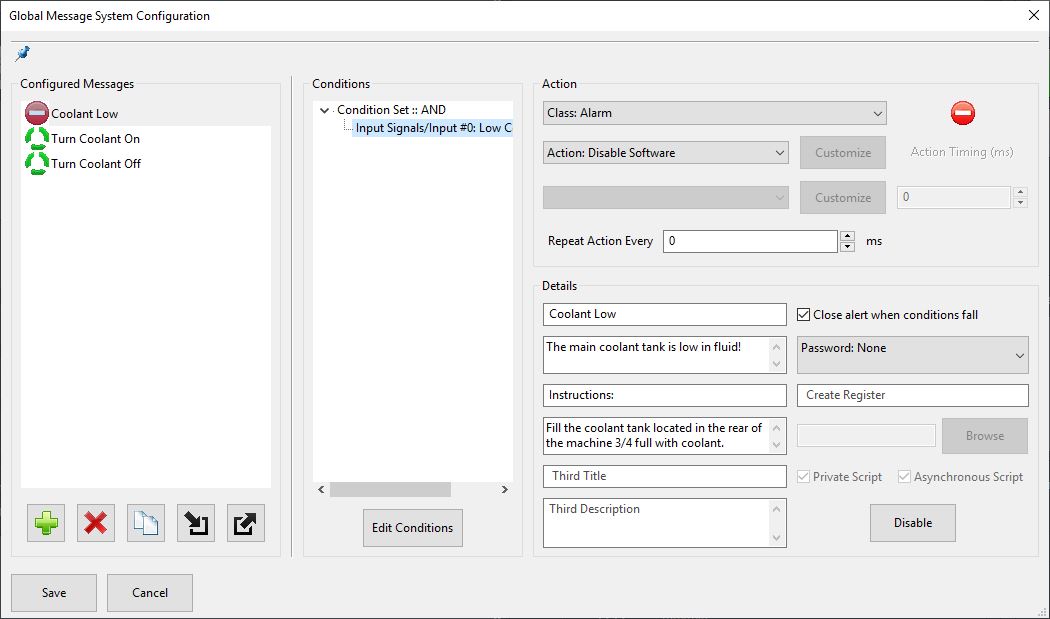
Coolant Low Condition Set Configuration
1. Click “Edit Conditions”
2. Add new condition “Condition Signals”
3. “Input #0: Low Coolant equals high
4. click “OK”
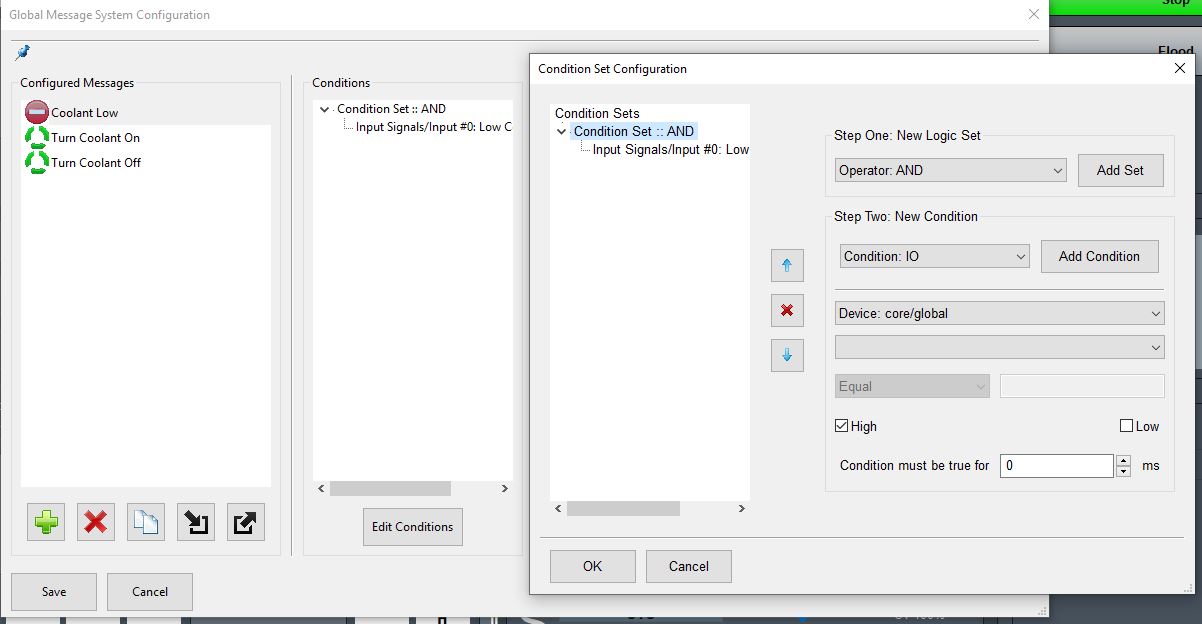
How To Configure Automatic Coolant?
Coolant ON
1. Click plus icon
2. Name it “Turn Coolant on”
3. Action class “Process”
4. Action “Custom”
5. Click “Customize”
6. New Action “Output Signals”
7. “Coolant On”
8. Active High
9. Click “Edit Conditions”
10. Add step “Output Signals”
11. Action “Spindle”
12. Active “High”
13. Click “OK”
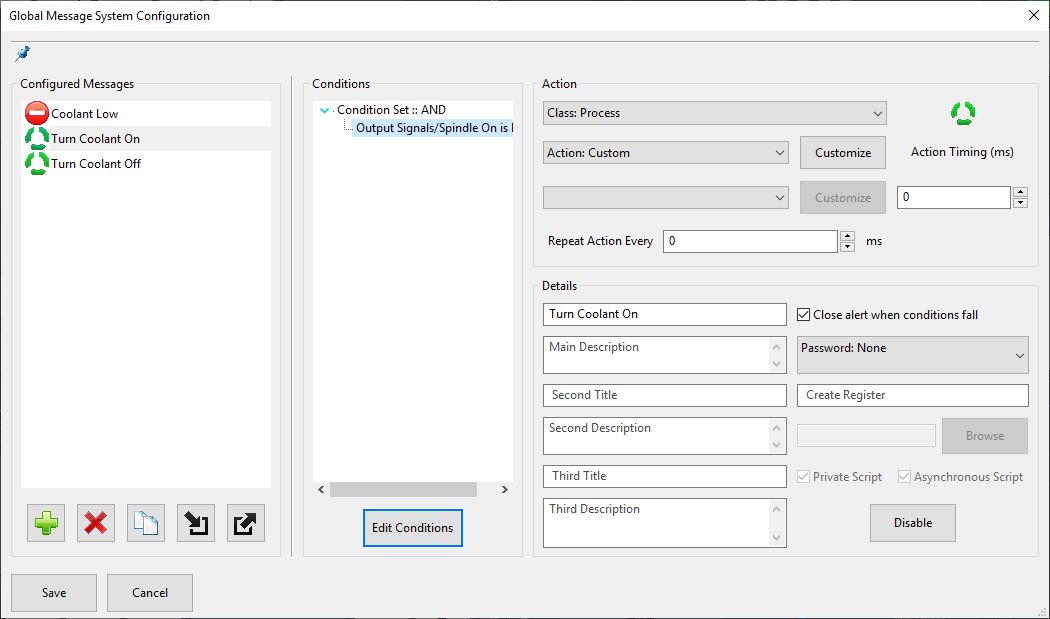
Coolant ON/OFF
1. Click paper icon to copy Message
2. Click the copy and change to “Off”
3. Under customize change to “Low”
4. Under Conditions set to active “low” Click “OK”